 |
Dưới đây là những cách cài đặt khiến màn hình iPhone hiển thị xuất sắc hơn trong mắt bạn. Ảnh minh hoạ |
Theo Bizlive, mặc dù iPhone ngày nay đều sở hữu công nghệ màn hình OLED với khả năng hiển thị hình ảnh vô cùng xuất sắc và lung linh, nhưng một vài cách dưới đây cũng có thể giúp cho màn hình iPhone của bạn càng trở nên hoàn hảo hơn.
Điều chỉnh độ sáng
Đây là một điều chỉnh rất cơ bản nhưng thường có tác dụng ngay khi sử dụng ngoài trời nắng. Việc điều chỉnh độ sáng có thể thực hiện bằng cách mở thanh Action Center. Đối với iPhone 8, 8 plus trở xuống, thanh này mở bằng kéo từ dưới màn hình lên trên. Đối với iPhone X người dùng có thể mở bằng cách kéo từ góc trên cùng bên phải màn hình xuống.
Trong khi đó nếu để màn hình hiển thị độ sáng tự động có thể không phù hợp khi người dùng chơi trò chơi trong môi trường tối.
Hệ điều hành iOS 11 mặc định tự động điều chỉnh độ sáng màn hình của người dùng. Để tắt chức năng tự động điều chỉnh độ sáng, người dùng cần vào phần Cài đặt/ Cài đặt chung/ Trợ năng/ Thích nghi màn hình và tắt điều chỉnh độ sáng tự động.
Giảm điểm màu trắng
Khi duyệt web trong đêm, màn hình của iPhone với quá nhiều điểm có màu trắng với độ sáng lớn sẽ gây khó chịu cho mắt. Làm cho các điểm màu trắng trở nên tối hơn sẽ giúp người dùng thoải mái hơn khi sử dụng.
Cũng trong phần Thích nghi màn hình, người dùng có thể bật chức năng Giảm điểm trắng tới một mức phù hợp với mình.
Chế độ Night Shift
Khi việc giảm độ sáng màu trắng không phát huy tác dụng, việc đưa cả màn hình về tông màu ấm sẽ hiệu quả. Chế độ Night Shift sẽ làm cho màn hình thiên về màu vàng hơn.
Để bật chế độ này, người dùng mở phần Cài đặt/ Màn hình và Độ sáng/ Night Shift.
Điều chỉnh cỡ chữ
Đối với những người dùng lớn tuổi, cỡ chữ đậm và to cũng giúp cho các nội dung hiển thị trên điện thoại tốt hơn.
Để điều chỉnh cỡ chữ của iPhone, người dùng cần mở phần cài đặt Màn hình và Độ sáng, chọn cỡ chữ cà tiếp tục chọn Chữ đậm.
Cũng theo VietTimes, ngoài ra, bạn cũng có thể làm theo các cách dưới đây để dễ nhìn các icon, chữ viết trên iPhone của mình.
Phóng to bằng kính lúp ảo
Tính năng iOS Zoom sẽ phóng to toàn bộ màn hình trên iPhone hoặc iPad – với sự giúp đỡ của chế độ “windowed”, bạn có thể kéo chiếc kính lúp ảo quanh màn hình.
Vào Settings > General > Accessibility > Zoom, sau đó bật cài đặt Zoom lên để mở chế độ Zoom trên iOS. Tiếp theo, chạm hai lần bằng 3 ngón tay để phóng to, sau đó chạm hai lần bằng 3 ngón tay và kéo lên hoặc xuống để zoom in và out. Chạm hai lần bằng ba ngón tay sẽ zoom tất cả trên màn hình.
Tiếp theo, bạn có thể thử mẹo này: trở lại màn hình cài đặt Zoom, vào Zoom Region, sau đó chọn tùy chọn Window Zoom. Khi đã làm thế, việc chạm hai lần bằng 3 ngón tay lên màn hình sẽ mở ra một cửa sổ trông như một chiếc kính lúp hình chữ nhật. Bạn có thể di chuyển chiếc kính lúp này đi khắp màn hình, hoặc chạm vào Resize Lens để chỉnh chiếc kính nhỏ hơn hoặc lớn hơn.
Các nút bấm rõ ràng hơn
Vào Settings > General > Accessibility, sau đó chuyển sang cài đặt Button Shapes. Một khi đã làm xong, các nút và các yếu tố khác trên màn hình sẽ trở nên rõ ràng hơn, được gạch chân hoặc được đánh dấu bằng hình chữ nhật.
Xem thêm video:



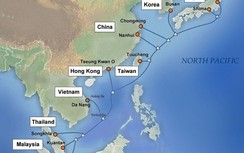


Bình luận bài viết (0)
Gửi bình luận